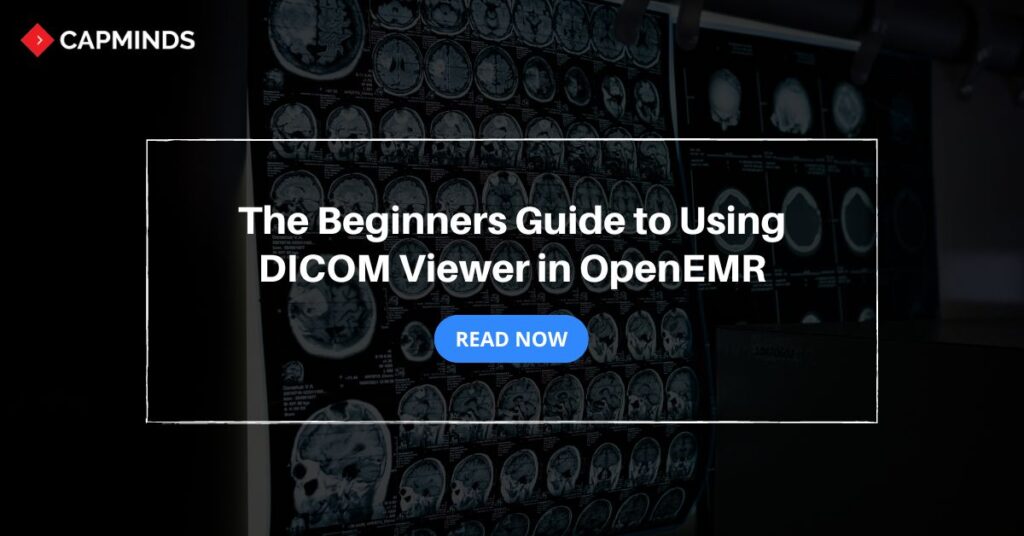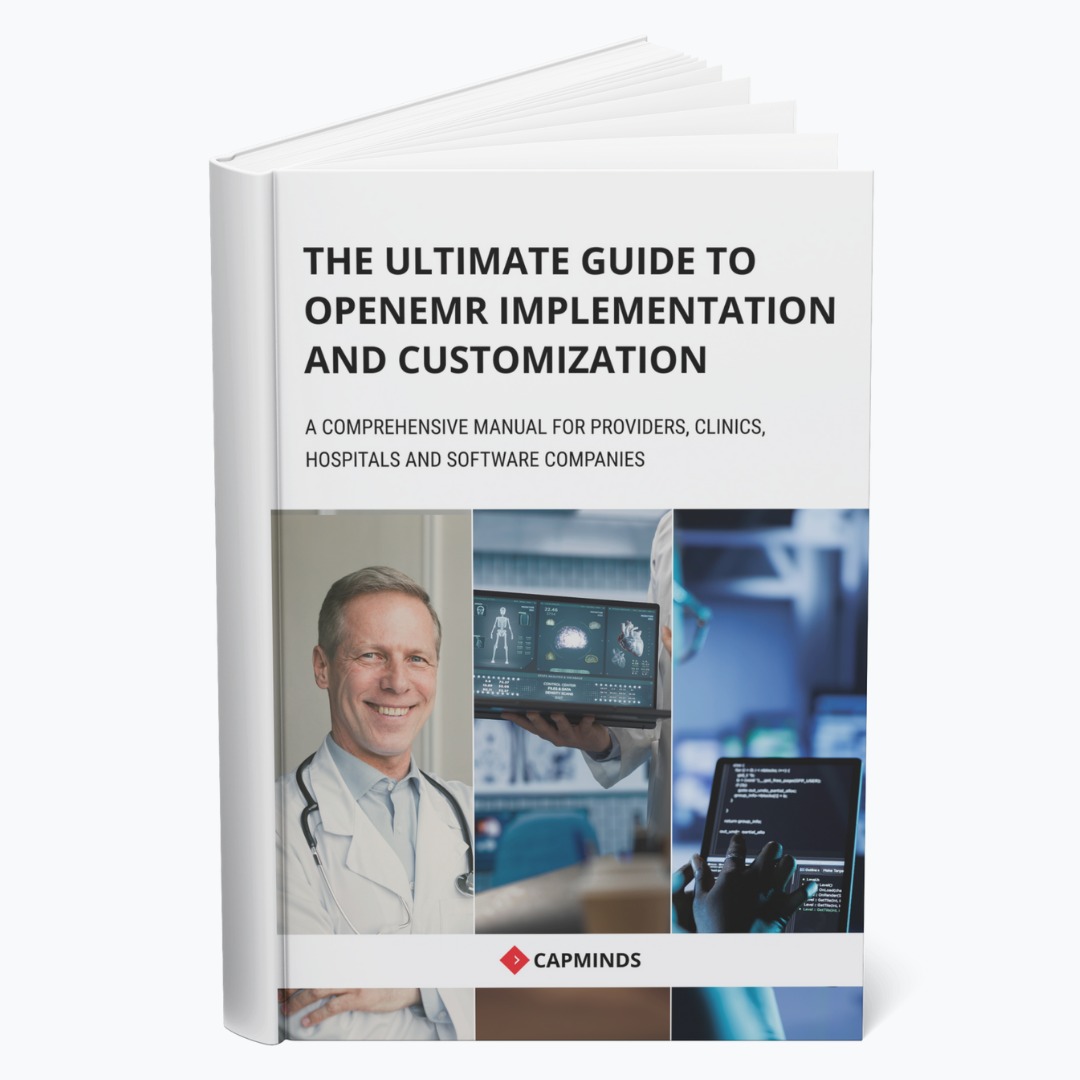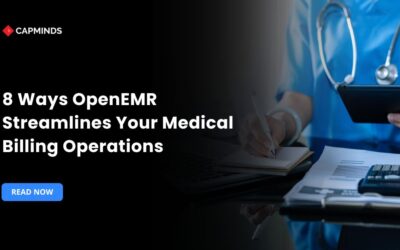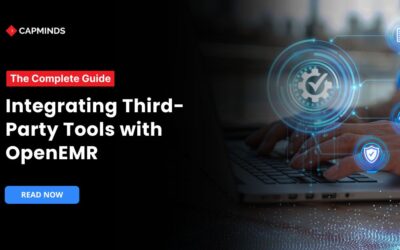The Beginners Guide to Using DICOM Viewer in OpenEMR
Are you new to using DICOM Viewer in OpenEMR? You probably might be wondering how to use it the right way. It is a tool within OpenEMR that standardizes the handling, storing, and transmitting of medical imaging information. For beginners, navigating DICOM viewers within OpenEMR can seem complex.
However, it is important to know this tool to enhance medical practice imaging capabilities. In this beginner’s guide, you’ll learn the step-by-step process of using the DICOM viewer in OpenEMR.
What is DICOM Viewer in OpenEMR?
DICOM Viewer is an integrated tool in OpenEMR to view and annotate DICOM Viewer images.
This tool has been developed by Jerry Padgett and can be used within OpenEMR to let the user similarly communicate with imaging as one can communicate with a doctor. The tool is used to interact with medical images such as:
- Computed Tomography scans
- Radiography
- Magnetic Resonance Imaging.
However, the DICOM Viewer can be applied for preliminary view and annotation.
The software is not intended to be used for diagnostic purposes unless has been certified for this use, although it is possible to use it for that purpose. Instead, it helps users determine whether further investigation with a certified viewer is necessary.
Read More: HL7 & DICOM: Resolving Interoperability Challenges
Accessing the DICOM Viewer (Step-By-Step Guide)
Navigating to the Documents Tree
Before the DICOM Viewer can be utilized in OpenEMR, you have to import your DICOM files into the system. This can be done using the Documents Tree, which is a folder in which all sorts of documents important for patient records can be stored.
Navigate to the Documents Tree:
- Open your browser and Log into OpenEMR.
- Navigate to the patient’s profile which you would want to import the DICOM files into.
- Documents can be found and viewed in the Documents Tree which is located in the Patient’s profile; to view the Documents Tree, go to the “Documents” tab of the Patient.
Creating and Managing Dedicated DICOM Folders:
- To make it easier it is recommended to save DICOM files in a folder that was created for this specific purpose.
- The new button is located at the far right of the interface, and looks like an inverted triangle; clicking on the folder icon will create a new folder.
- Name it properly, for instance: ‘DICOM Studies’, or ‘Radiology Images’ so that you can search for it in the future.
Uploading Individual DICOM Files or Folders
Once you have set up your dedicated DICOM folder, you can proceed to upload your files.
Viewing Uploaded DICOM Files or Studies
Uploading Individual Files:
- Click the “Choose Files” button.
- Select the .dcm files (DICOM files) you want to upload from your local computer.
- These files will be saved with their existing names in the folder you created.
Uploading a Folder Containing Multiple Files:
- Click on the second “Choose Files” button designed for folder uploads.
- Select the folder containing the .dcm files you wish to upload.
- OpenEMR will zip the folder to conserve server space.
- In case no specific name is given to the zip file created, it will use the date and a serial number as the default name (for example 2025DicomStudy. zip-[uniqueID]).
- Simply click on the blue “Upload” button to begin with the uploading procedure.
Viewing Uploaded DICOM Files or Studies:
- After uploading, the files will appear in the Documents Tree.
- Click on the. dcm or. That is why to open any of the files you have to use the option of the ‘zip’ file.
- Understand that uploading lots of files, or huge files, will take time, and your server may time-out if it does not expect a large time to be taken in the upload.
Opening the Viewer from the Main Menu
Alternatively, you can access the DICOM Viewer directly from the OpenEMR main menu for a potentially faster experience, especially for local files.
Using the File Open Control:
- From the OpenEMR main menu, navigate to “Miscellaneous” and select “DICOM Viewer.”
- Click the file icon to open the file control dialog.
Uploading Files or Folders:
- In the file control dialog, the options are “File”, or “Folder” they can be selected in the dialog box.
- If you wish to upload single files, click on the ‘File’ option, and for multiple files at once click on ‘Folder’.
- A new window will open for you to choose the files or folder to share, then click on the “Choose Files” tab you will select the files or folder from your local computer.
Managing and Viewing the Uploaded Files:
- After the file has been uploaded the viewer will then load the image.
- The controls of the software are accessed at the top right corner of the DICOM files which is a toolbar.
Read More: What is DICOM? 6 Use Cases for Pathology Practice
Common Issues and How to Solve Them
While using the DICOM Viewer, you may encounter some common issues. Here’s how to address them:
Upload speed and timeouts
- Large files or a high number of files can slow down the upload process. Ensure that your network connection is stable and fast.
- If you experience timeouts, consider breaking up large folders into smaller batches or increase the server’s timeout settings if possible.
Slow viewing of large files
- For large DICOM files or zip files, the viewer may load slowly or the progress bar might stall.
- If this happens, try downloading the file to your local computer and opening it directly through the OpenEMR main menu to improve performance.
Other common problems and solutions
- Ensure that the files are in the correct DICOM format (.dcm). The viewer may not recognize other formats.
- Verify that your version of OpenEMR is compatible with the DICOM Viewer version you are using. Updates to either system might affect functionality.
DICOM Viewer Customization Service by CapMinds
Want to get the most from the DICOM Viewer from your EMR systems? CapMinds is here to help you.
We are a professional health tech company with years of experience in EHR, EMR, OpenEMR, HL7 FHIR, Mirth Connect, Health Interoperability, and More. Our DICOM customization service includes:
- Custom Layouts and Toolbars
- Advanced Image Processing Capabilities
- Comprehensive Data Visualization
Our team of experts will closely work with you to tailor every aspect of the DICOM viewer in your EMR system, ensuring a smooth workflow.
Elevate your diagnostic capabilities and streamline your radiology practice with a DICOM viewer that truly puts you in control.
Contact us today and experience the full potential of DICOM viewer for your Practice.