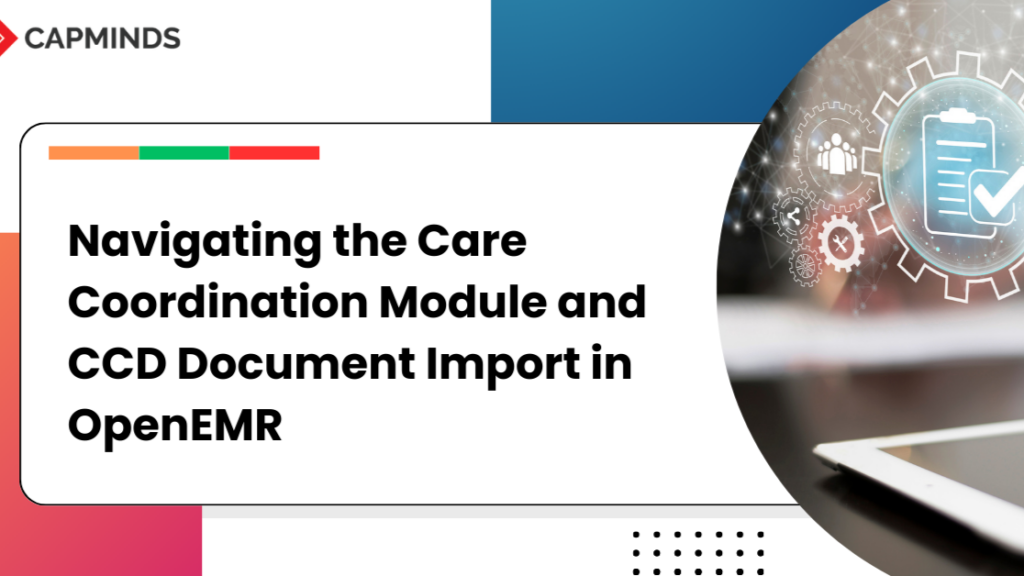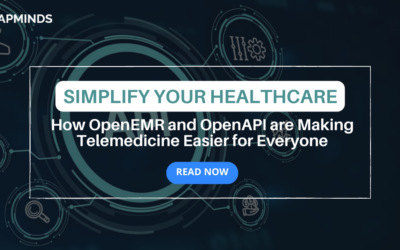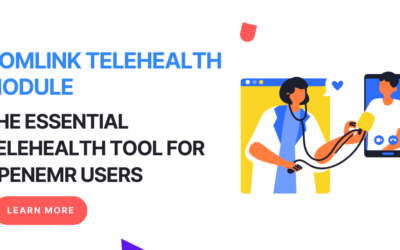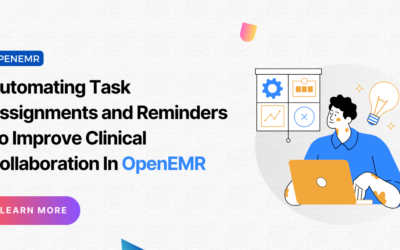Navigating the Care Coordination Module and CCD Document Import in OpenEMR
OpenEMR is a versatile open-source electronic health record (EHR) system that excels in managing patient information and enhancing care coordination. One of its significant features is the Care Coordination Module, which allows for the import and export of Continuity of Care Documents (CCDs).
These documents play a crucial role in ensuring seamless patient data exchange between different healthcare providers.
In this blog, we will provide an in-depth look at the Care Coordination Module, the process for importing CCD documents, and how to handle common errors.
We will also offer solutions to these issues and showcase how CapMinds can assist in optimizing your OpenEMR experience.
Understanding the Care Coordination Module
The Care Coordination Module in OpenEMR is designed to facilitate the efficient transfer of patient information between healthcare providers.
This ensures that patient records are accurate and up-to-date, supporting better decision-making and continuity of care.
CCD Document Overview
Continuity of Care Documents (CCDs) are standardized XML-based documents that summarize a patient’s health information. They are critical for transferring patient data between different EHR systems, based on the HL7 CDA (Clinical Document Architecture) standard.
Pre-Import Checklist
Before importing a CCD document into OpenEMR, ensure that you have:
- Updated OpenEMR Version: Verify that your OpenEMR installation is up-to-date to avoid compatibility issues.
- Valid CCD Document: Ensure the CCD document is correctly formatted and adheres to the HL7 CDA standard.
- Proper Permissions: Confirm that you have the necessary permissions to import data into the Care Coordination Module.
Step-by-Step Process for Importing CCD Documents
1. Access the Care Coordination Module
Log in to OpenEMR and navigate to the Care Coordination Module from the main menu.
2. Prepare the CCD Document
Ensure the CCD document is in XML format and complies with HL7 CDA standards. Use tools like XML Validator to check for format errors.
3. Start the Import Process
- Select the Import Option: Click on “Import CCD” in the Care Coordination Module.
- Upload the Document: Use the upload dialog to select your CCD file.
- Review Import Settings: Ensure all settings are correct, including patient details and document type.
- Initiate the Import: Click “Import” to begin the process.
4. Monitor the Import Status
Check the status of the import process. Look for any error messages or indications of success.
Detailed Error Diagnosis
1. Persistent Error Message
Error: “An error occurred during execution; please try again later.”
Potential Causes and Solutions:
- Invalid XML Format
- Compatibility Issues
- Server Configuration Issues
max_execution_time = 300
Example Code for Error Handling:
// Example code for validating XML
$xml = new DOMDocument();
$xml->load('path_to_ccd_document.xml');
if (!$xml->schemaValidate('path_to_xsd_schema.xsd')) {
throw new Exception('XML Validation Error');
}// Example code for increasing script execution time
ini_set('max_execution_time', 300); // Increase to 300 secondsTroubleshooting Common Scenarios
1. CCD Document Fails to Import:
- Issue: The document appears to upload but fails to import.
- Solution: Check for specific error messages in the OpenEMR log files. Review document size and format restrictions.
2. Incorrect Patient Data:
- Issue: Imported data does not match patient records.
- Solution: Verify the CCD document’s patient identifiers match those in OpenEMR. Ensure that the document’s data mapping is correct.
More detailed errors that may occur during importing CCD Documents are listed below:-
1. Error: Invalid XML Format
The CCD document does not conform to the expected XML schema.
Solution:
- Use an XML validation tool to check the document’s compliance with the HL7 CDA schema.
- Ensure that the document is well-formed and adheres to XML standards.
- Example Tool: XML Validator
2. Error: Unsupported Document Version
The CCD document version is not supported by your OpenEMR version.
Solution:
- Verify the version of the CCD document and compare it with OpenEMR’s supported versions.
- Update your OpenEMR system to support newer versions of CCD if necessary.
3. Error: Data Mapping Issues
Fields in the CCD document do not map correctly to OpenEMR fields.
Solution:
- Check the mapping configuration in OpenEMR and ensure it matches the CCD document’s fields.
- Use the OpenEMR data mapping tools or consult the OpenEMR documentation for guidance.
4. Error: Patient Record Not Found
The CCD document references a patient record that does not exist in OpenEMR.
Solution:
- Verify that patient identifiers in the CCD document match those in OpenEMR.
- Ensure the patient record exists before importing the CCD document.
5. Error: File Size Exceeds Limit
The CCD document is too large to be processed by the system.
Solution:
- Increase the maximum upload file size limit in OpenEMR settings.
- Example PHP Configuration:
upload_max_filesize = 10M
post_max_size = 10M- Alternatively, split the document into smaller files and import them separately.
6. Error: Database Connection Issues
Errors related to database connectivity during import.
Solution:
- Check the database connection settings in OpenEMR.
- Ensure the database server is running and accessible.
- Review database logs for connection errors.
7. Error: Duplicate Records
The CCD document contains duplicate entries for patient records.
Solution:
- Review the CCD document for duplicate entries.
- Implement deduplication logic in the import process or clean up the data before import.
8. Error: Permissions Issue
Insufficient permissions to perform the import operation.
Solution:
- Ensure that your user account has the appropriate permissions to import CCD documents.
- Check and update user roles and permissions in OpenEMR.
9. Error: XML Parsing Error
Errors encountered while parsing the XML document.
Solution:
- Validate the XML structure for errors.
- Use XML parsers like XMLSpy to identify and correct parsing issues.
10. Error: Unexpected Data Types
Data types in the CCD document do not match those expected by OpenEMR.
Solution:
- Review the CCD document and ensure that data types are consistent with OpenEMR’s expectations.
- Adjust the data or configure OpenEMR to handle different data types.
11. Error: Schema Validation Failure
The CCD document fails to validate against the provided XML schema.
Solution:
- Ensure the XML schema provided for validation is correct and up-to-date.
- Validate the document against the schema using validation tools.
12. Error: Encoding Issues
The CCD document uses an encoding that is not supported.
Solution:
- Check the document’s encoding declaration and ensure it is UTF-8 or another supported encoding.
- Convert the document encoding if necessary.
13. Error: Incorrect Document Type
The document uploaded is not a CCD or is of an incorrect type.
Solution:
- Ensure that the file being uploaded is a valid CCD document.
- Verify the document type before uploading.
Best Practices for CCD Document Management
- Regular Updates: Keep your OpenEMR system and CCD schema updated to ensure compatibility.
- Validation Tools: Regularly use validation tools to check the integrity of CCD documents.
- Data Mapping: Ensure proper data mapping between CCD fields and OpenEMR fields to avoid discrepancies.
How CapMinds Can Help?
At CapMinds, we understand the complexities involved in managing and troubleshooting EHR systems like OpenEMR. Our expert team offers comprehensive support and solutions to address issues related to CCD document imports and other technical challenges. We provide:
- Customized Solutions: Tailored fixes and optimizations based on your specific needs and system configuration.
- Expert Support: Our experienced professionals are available to assist with troubleshooting, error resolution, and system upgrades.
- Ongoing Maintenance: Regular updates and maintenance to ensure smooth operation and compatibility with the latest standards and technologies.
Contact CapMinds Today
If you’re experiencing issues with CCD document imports or need assistance with your OpenEMR system, don’t hesitate to reach out to CapMinds. Let us help you streamline your care coordination processes and ensure seamless integration of patient data.
Importing CCD documents into OpenEMR can sometimes present challenges, but understanding the process and common errors can help you navigate these issues effectively. By following the steps outlined above and leveraging CapMinds’ expertise, you can enhance your care coordination efforts and improve patient data management.
For more information or to get in touch with our team.