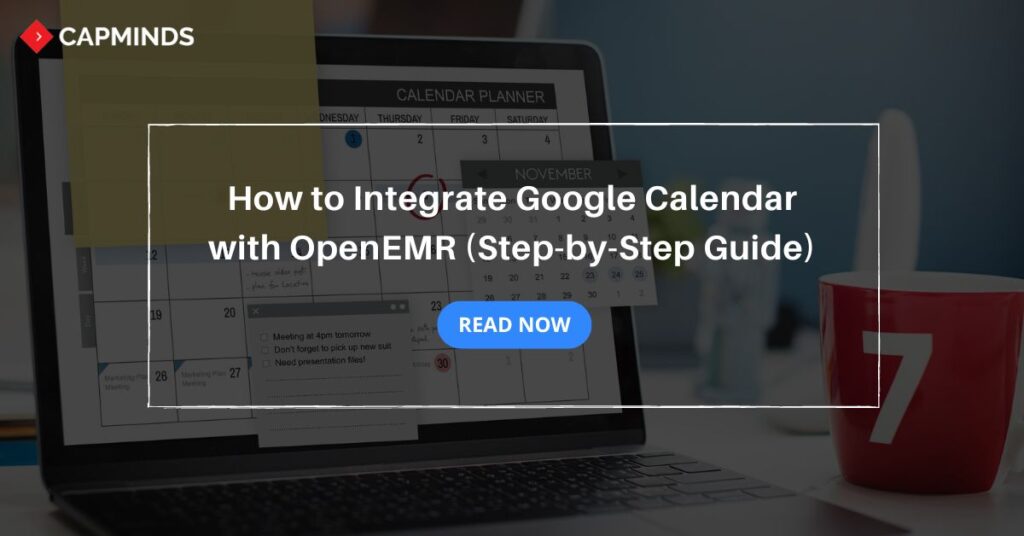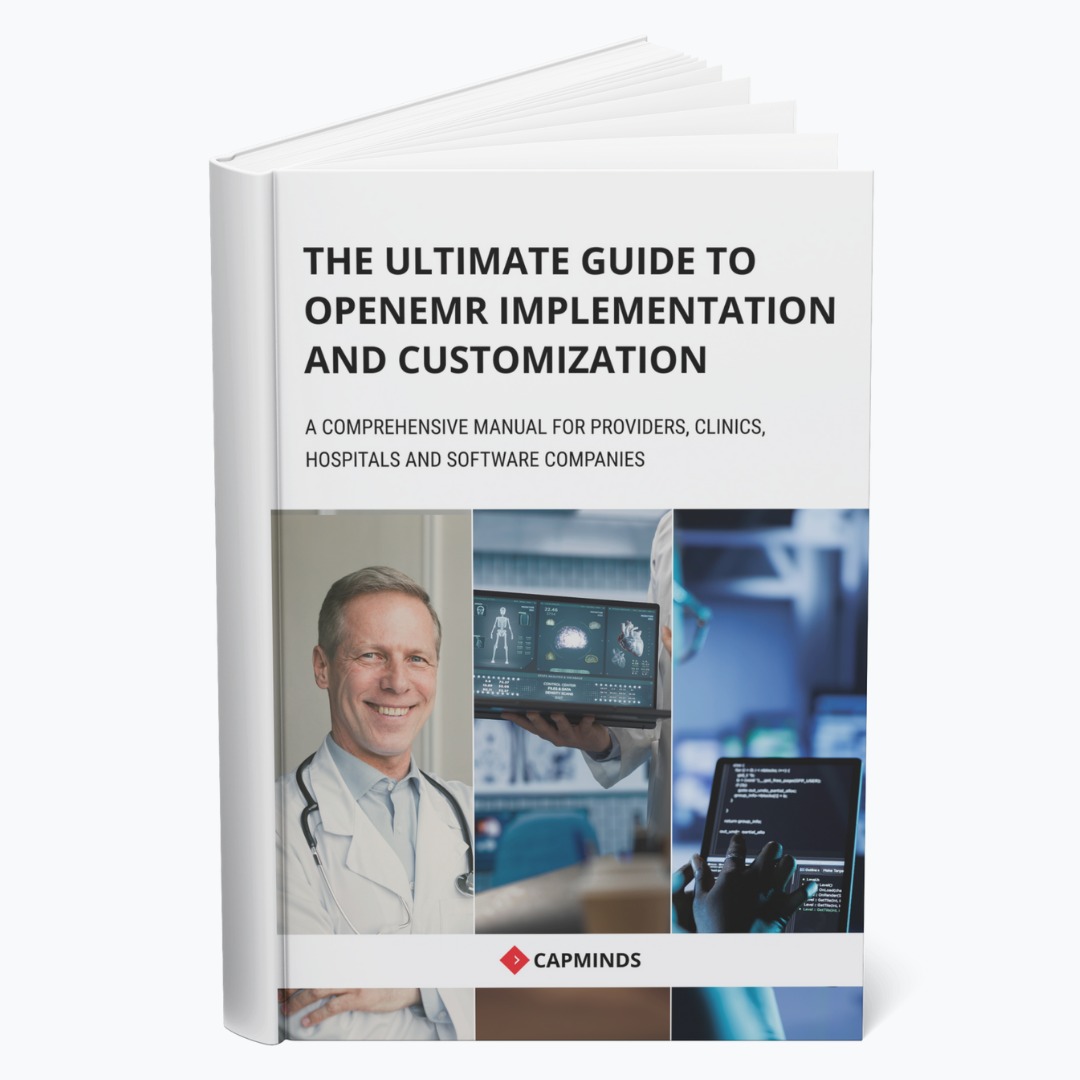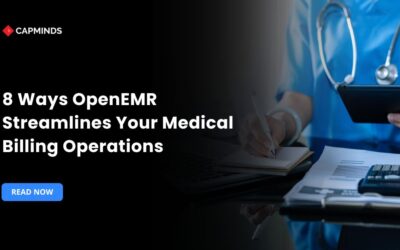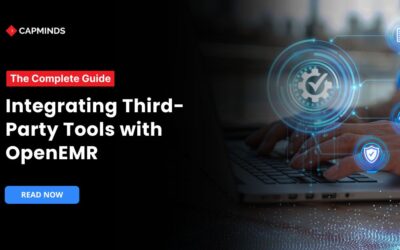How to Integrate Google Calendar with OpenEMR (Step-by-Step Guide)
Managing patient appointments is the key to gaining patient loyalty and satisfaction. To effectively manage patient appointments, providers are required to have a scheduling system. Entering OpenEMR, a powerful electronic medical records system that has shifted upside down and made a revolution in the healthcare industry with its comprehensive open-source solution.
The flexible nature of OpenEMR allows providers to integrate with various third-party APIs and tools, including Google Calendar as well. Integrating OpenEMR with Google Calendar will help providers efficiently manage patient appointments a lot easier. If you are wondering how to sync Google Calendar with OpenEMR, this guide will show you.
Google Calendar Integration with OpenEMR (Step-by-Step Guide)
Before starting, what you can expect from this integration process?
After integrating Google Calendar with OpenEMR, once the patient appointment has been scheduled, the notification will be sent to the patient’s g-mail ID. So, that patients will easily join the scheduled appointment, which reduces no-shows and missed appointments.
1. Installing and Configuring OpenEMR
Firstly, install OpenEMR and setup configure the OpenEMR. This process may involve many technical steps, and carefully executing each step is crucial to avoid any errors.
Need guidance in installing OpenEMR? Here are the resources:
- How to Install OpenEMR on Linux 2024 – CapMinds
- The Ultimate Guide to OpenEMR Complete Installation 2024 (MacOS) – CapMinds
- How to Install OpenEMR on Windows 2024 (The Ultimate Guide) – CapMinds
After successfully installing OpenEMR, it is essential to set up and configure the OpenEMR for your healthcare practice. This process involves setting up the OpenEMR with your clinical information.
Want help with setting up OpenEMR? Connect with CapMinds for help!
2. Download & Register Google Calendar
Now, download Google Calendar on your device and register with the g-mail ID. (For IOS: Go to Appstore; For Android: Go to Playstore). Then log in to OpenEMR with registered credentials.
3. Adding a New Patient to the System
To schedule an appointment for a patient, it is necessary to add the patient to the OpenEMR system. This process involves adding new patients with all the required details.
To create a New Patient, follow the below navigation:
Go to Patient – New/Search
You will be redirected to the Search or Add Patient dashboard.
Fill in all the required details of the patient (e.g. Name, External ID, Sex, DOB).
In the choices menu, there will be an option “Gmail ID for Google Calendar Notification” (This option is only enabled if the OpenEMR is customized).
In that field, you need to be required to enter the patient’s Gmail ID.
4. Setting Up Google Calendar Notifications for Healthcare Providers
As a healthcare provider, you can also enable Notification if you want to get notified of the patient’s appointment. This option will be enabled only if the OpenEMR is customized for Google Calendar Integration.
For OpenEMR Customization and Integration service, you can contact us here.
After customization, you can go to Username – Settings – Google Calendar Notification – Enable Gmail Account.
5. Configuring Google Calendar Integration
After customizing and setting up Google Calendar notifications, you need to configure the Google Calendar Notification to receive automatic invitations.
To do that, log in to the Google Calendar using the registered mail ID.
Now, you have to change the settings to receive notifications automatically. Follow the below navigation:
- Log in to Google Calendar using your registered Mail ID
- Go to settings – General – Event Settings
- Automatically add invitations or Add invitations to my Calendar (Select the preferred option)
6. Scheduling a Patient Appointment
You can now schedule the patient appointment using the OpenEMR Default Calendar dashboard.
- Go to the OpenEMR Calendar dashboard – Click anywhere within the calendar.
- An appointment scheduling form will pop up.
- Select a category (e.g. office visit) and Give a title for the appointment.
- Select facility and billing facility options.
- Click on the patient field and select the patient you want to schedule an appointment with.
- Modify the date and time of the appointment
- Enter all the other necessary information in the respective fields.
- Click save
The appointment for the patient will be scheduled.
If the patient’s Gmail ID (Which you entered previously) is available, the appointment notification will be created automatically in the patient’s Google calendar.
The physician’s Google Calendar will immediately create a notification if the service provider’s Google Calendar notification is enabled with Gmail ID.
7. Appointment Alerts and Reminders
You have successfully integrated Google Calendar with OpenEMR.
The scheduled appointment will be created automatically in the Google Calendar. Both provider and patient will join the appointment using the Google Calendar.
Google Calendar system will send alerts and reminders for appointments, significantly reducing no-shows and missed appointments and increasing patient satisfaction.
CapMinds OpenEMR Customization and Integration Solution
Need assistance with OpenEMR for your healthcare practice? Trust CapMind’s expert OpenEMR customization and integration services. As a leading health tech company, we understand the unique challenges you face.
Our tailored solutions ensure a seamless transition to OpenEMR, maximizing efficiency and minimal workflow disruption. Our Service includes:
- Customized setup to fit your specific needs
- A low-cost solution for your practice’s long-term future.
- Comprehensive staff training and ongoing tech support.
- Modern User Interface (UI) customization
- Integration with third-party tools and APIs
Don’t let outdated systems hold you back. Embrace the future of healthcare management with OpenEMR. Our experienced team will guide you every step of the way, from initial consultation to full implementation.
Contact CapMinds today for a free consultation and discover how OpenEMR can transform your healthcare delivery.