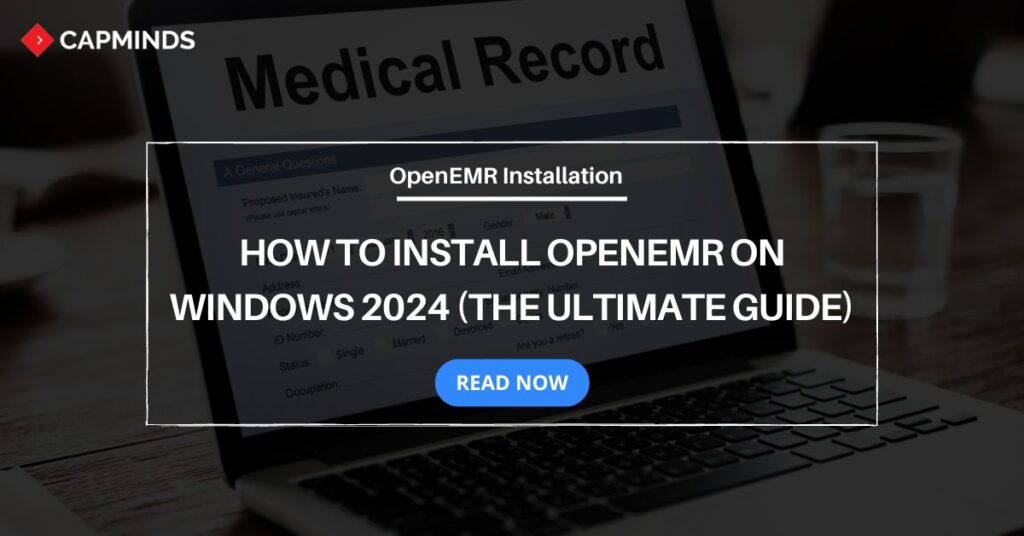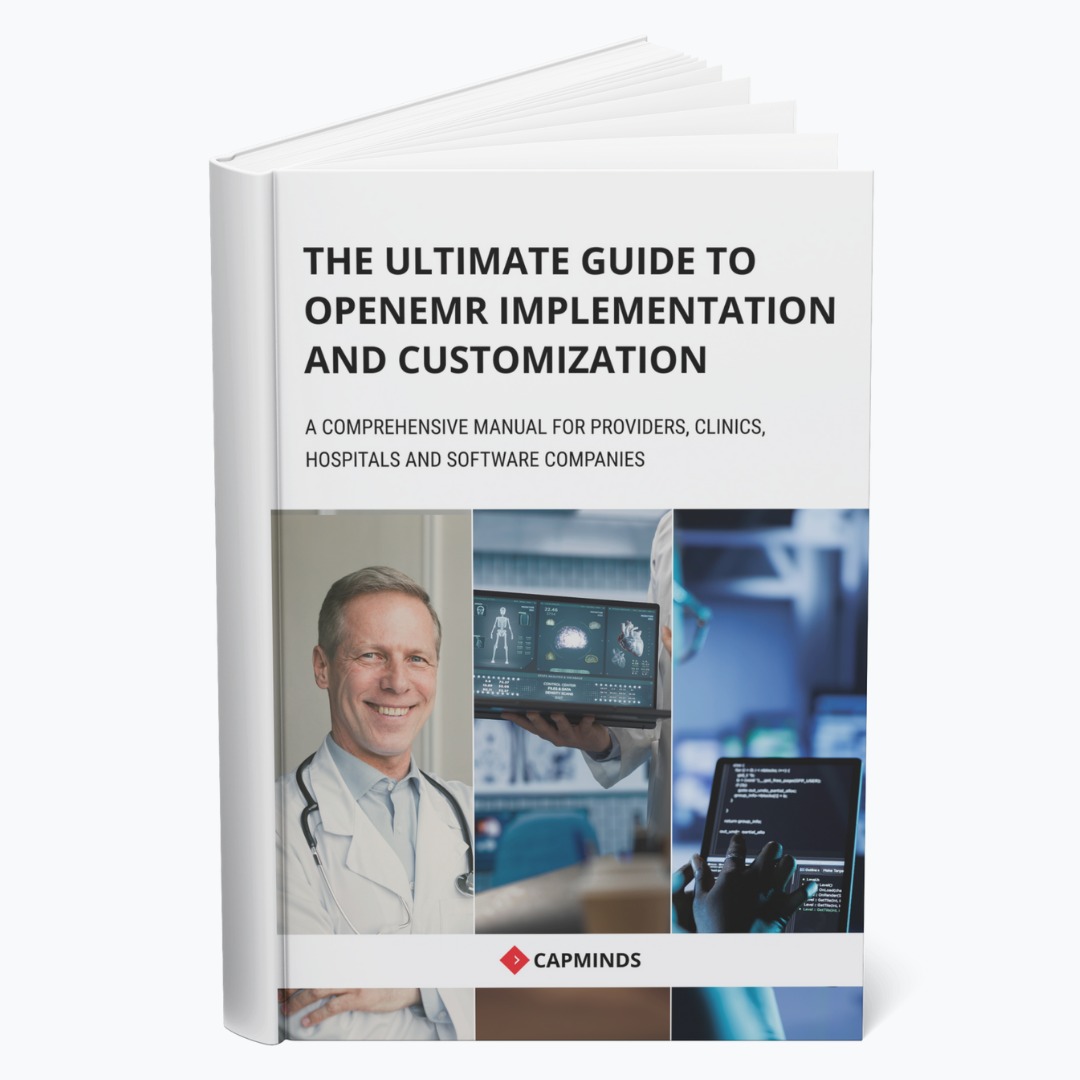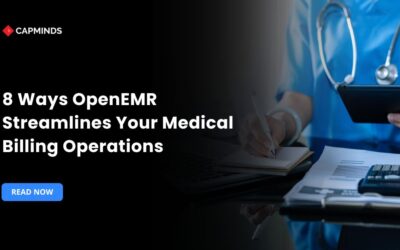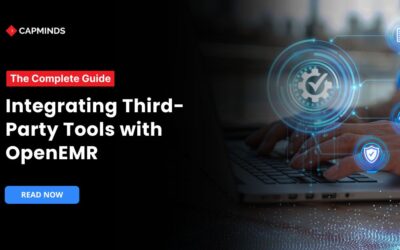How to Install OpenEMR on Windows 2025 (The Ultimate Guide)
OpenEMR is an open-source Electronic Medical Records system that helps providers store and manage patients’ health records digitally. Installing OpenEMR software in Windows can be daunting due to technical hurdles.
But with proper guidance and process explanation, practices can easily install and implement the OpenEMR system. If you want to learn How to install OpenEMR software on Windows, you’ve come to the right place.
In this blog post, you’ll learn the requirements to install OpenEMR software and the step-by-step process of installing OpenEMR software on Windows.
Requirements for OpenEMR Software Installation
Before installing OpenEMR on Windows, here are the requirements you need to have to install OpenEMR on Windows.
- Windows Server 2012 or later, or Windows 10 or 11
- XAMPP or WampServer for Windows
- Apache HTTP Server
- PHP 7.4 or later with required extensions like php-gd, php-mysql, php-curl, etc.
- MySQL 5.6 or later
- OpenEMR version 7.0.0 or Later
How to Install OpenEMR on Windows (Step-By-Step Guide)
After acquiring all the essential requirements, you can start the Windows OpenEMR installation process. Here is the step-by-step process to install OpenEMR:
Related: The Ultimate Guide to OpenEMR Complete Installation 2024 (MacOS)
Step:1 Download and Extract OpenEMR
Start by downloading the OpenEMR Latest Version for Windows. Click the link here – https://sourceforge.net/projects/openemr/files/OpenEMR%20Current/7.0.0.2/openemr-7.0.0.zip/download and you’ll be redirected to the download page.
After landing, the OpenEMR file will automatically start downloading after 5 seconds.
You will need to extract the downloaded OpenEMR file from your desired folder. Make sure to keep it ready to move to another folder.
Step: 2 Download and Install XAMPP
Download XAMPP – Go to the Official XAMPP website and Download the XAMPP latest version for Windows – https://www.apachefriends.org/download.html
After the download is completed, install the XAMPP as usual process.
Step: 3 Move the Extracted OpenEMR Files to the XAMPP Directory
Now, you need to Move the extracted OpenEMR files to the XAMPP directory. To do that, Cut the complete OpenEMR extracted file and move it to the XAMPP “htdocs” directory.
Here is the Navigation – C:\applications\xampp\htdocs\openemr
Step: 4 Start Apache and MySQL Services
Open the XAMPP control panel and start the Apache and MYSQL services. You don’t have to create a database for OpenEMR, the OpenEMR setup will automatically create a database.
Step: 5 OpenEMR Setup
After completing all the above necessary steps, you can now start the installation process on Windows. To do that, follow the below step-by-step instructions:
- Open New Browser tap, and go to this URL – http://localhost/openemr
- Click the “Proceed to Step 1” button which you can see below page
- The first step involves “Database Setup”. This is where the OpenEMR setup will create a database automatically. You will have two options “Have setup create the database” and “I have already created the database”. Click the “Have setup create the database” to let the setup configure MySQL database automatically. Then Click “Proceed to step 2”.
- The next step involves initial user setup. It has OpenEMR user data and a list of database configuring options. The majority of users only need to provide the SQL user’s “Password,” the SQL Root User’s “Root Password,” and the open EMR user’s “Initial User Password”.” Click ‘Create DB and User’ once everything is finished.
After completing the setup process, in the next step, you’ll see the logs of OpenEMR created and connected to the database.
Step: 6 Take a Screenshot of the PHP Configuration
As a next step, OpenEMR setup will recommend Configuring your php.ini config file. You can take a screenshot for future reference. After that, proceed to the next step.
Step: 7 Configure the Apache Web Server
The next step of the OpenEMR setup process will advise and alert users to directories that Apache should not be made public because they contain Protected Health Information.
Step: 8 Select the Theme
This step involves selecting the theme based on your preference. You’ll have two options – Show More Themes and Keep the Current Theme. You can keep the current theme if you’re fine with the default theme.
Step: 9 The Final Step
After completing all the necessary steps, you have now completed installing OpenEMR on Windows. You’ll see a page that contains “Congratulations! OpenEMR is now installed”.
If you swipe down the page, you’ll see the initial OpenEMR username and password that you’ve entered during the setup process. Make sure not to lose any details.
Below that, you’ll see the “Start” button. Click the start button to access OpenEMR. Enter your username and password on the OpenEMR login page to access.
That’s it! You have successfully downloaded and installed OpenEMR on your Windows using XAMPP. Remember to keep OpenEMR updated with the latest releases for security and bug fixes.
Related: Can large clinics use OpenEMR? [Top 8 challenges & shotgun solutions]
CapMinds OpenEMR Solution
Installing OpenEMR on Windows can be difficult because of technical hurdles. By embracing the professional CapMinds OpenEMR service, you can load down all your burdens. Our professional experts will completely analyze your healthcare practice needs to cater to our services to meet your requirements.
We provide you with the world’s leading electronic medical records and practice management. CapMinds is a professional OpenEMR service provider providing a vast range of services like modern user interface, OpenEMR customization for Specialty, Interoperability, and Third-party integration. Compliance, Cloud & Security, and More.
Reach out to CapMinds OpenEMR Installation and Customization Solutions for your Healthcare Practice.