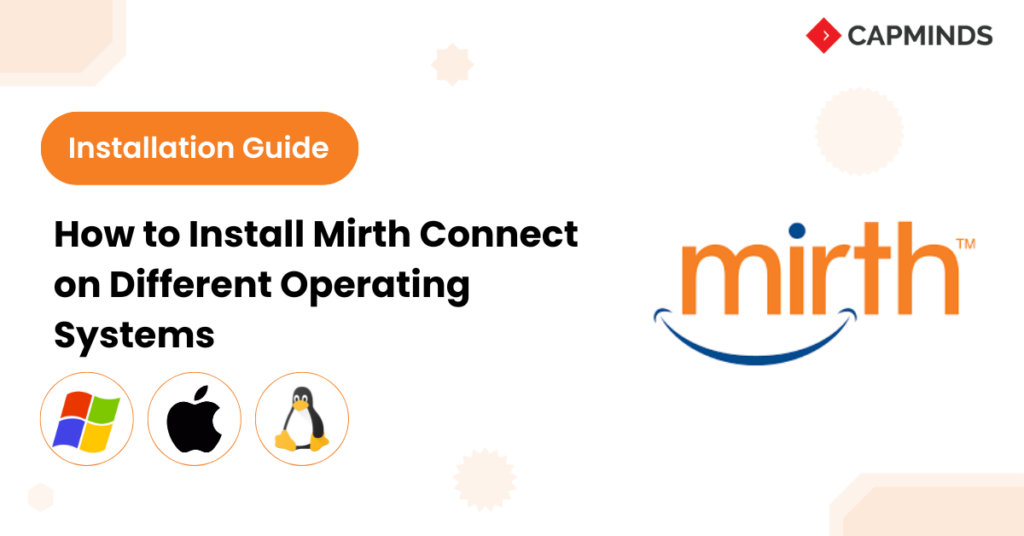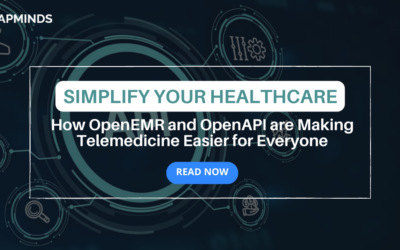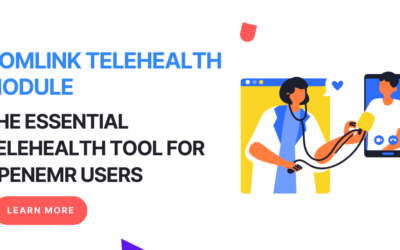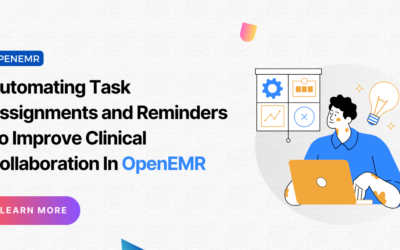How to Install Mirth Connect on Different Operating Systems
Mirth Connect, now known as NextGen Connect, is a powerful open-source integration engine commonly used in the healthcare industry to facilitate seamless data exchange between various health information systems.
Proper installation is crucial, as it forms the backbone for robust data transformations and secure messaging. This guide will walk you through installing Mirth Connect on Windows, Linux, and macOS, with detailed steps, coding snippets, and troubleshooting tips.
Prerequisites
- Java Runtime Environment (JRE): Mirth Connect requires Java to run. Ensure you have at least Java 8 installed.
- Mirth Connect Server Installer: Download the installer for your OS from the official NextGen Connect download page.
- Database Connection (Optional): If you want to connect to an external database, ensure the correct database drivers (e.g., MySQL, PostgreSQL) are downloaded and available.
1. Installing Mirth Connect on Windows
Step 1: Download the Installer
- Visit the NextGen Connect download page and download the Windows installer (.exe file).
Step 2: Run the Installer
- Double-click on the .exe file.
- Follow the installation wizard, and when prompted, select the components you wish to install (Server, Administrator, or both).
Step 3: Configuring the Service
- By default, Mirth Connect will be installed as a Windows service. After installation:Open Services (type services.msc in the Run dialog).Locate the Mirth Connect Service and start it.
Step 4: Launch Mirth Administrator
- Navigate to the Mirth Connect Administrator Launcher shortcut on your desktop and run it.
- Enter the default credentials:
Username: admin Password: admin
Common Windows Errors & Solutions
- Error: Unable to locate Java Runtime Environment (JRE)
Solution: Ensure Java is installed and the environment variable JAVA_HOME is set correctly.
set JAVA_HOME=C:\Program Files\Java\jre1.8.0_301 set PATH=%JAVA_HOME%\bin;%PATH%
2. Error: Port 8080 already in use
Solution: Change the default port in the mirth.properties file located in C:\Program Files\Mirth Connect\conf\:
http.port=8081
Verification
- Open a web browser and navigate to http://localhost:8080. If Mirth is running, you should see the Mirth Connect login page.
2. Installing Mirth Connect on Linux
Step 1: Download the Installer
- Use the wget command to download the Linux installer:
wget https://s3.amazonaws.com/downloads.mirthcorp.com/connect/3.10.0.b2260/mirthconnect-3.10.0.b2260-linux.tar.gz
Step 2: Extract the Files
- Unpack the downloaded file:
tar -xvzf mirthconnect-3.10.0.b2260-linux.tar.gz
Step 3: Set Up Permissions
- Navigate to the extracted folder and set up execution permissions:
cd mirthconnect-3.10.0.b2260 chmod +x mirthconnect
Step 4: Start the Mirth Connect Server
- Run the server using:
- You should see logs indicating that Mirth Connect has started successfully.
./mirthconnect
Common Linux Errors & Solutions
- Error: Permission Denied
Solution: Run the command with sudo or check if the current user has execution rights.
sudo ./mirthconnect
2. Error: Port 8080 in useSolution: Change the port in conf/mirth.properties:
http.port=8081
Verification
- Open your browser and navigate to http://localhost:8080. Log in using the default credentials (admin/admin).
3. Installing Mirth Connect on macOS
Step 1: Download the Installer
- Download the .dmg installer for macOS from the NextGen Connect download page.
Step 2: Install the Application
- Double-click the .dmg file and drag the Mirth Connect icon into the Applications folder.
Step 3: Launch the Application
- Open the Applications folder and double-click on Mirth Connect.
Step 4: Configure Java Environment
- Ensure Java is installed and properly configured:
export JAVA_HOME=$(/usr/libexec/java_home -v 1.8)
Common macOS Errors & Solutions
- Error: “Mirth Connect” cannot be opened because it is from an unidentified developer.Solution: Allow the app to run by navigating to System Preferences > Security & Privacy and click Open Anyway.
- Error: Java not foundSolution: Download and install the latest Java JDK from Oracle’s Java Downloads.
Verification
- Open a browser and navigate to http://localhost:8080 to access the Mirth Connect login page.
FAQ
1. What is the default login for Mirth Connect?
- Username: admin
- Password: admin
2. How do I change the default port?
- Modify the http.port parameter in the mirth.properties file located in the conf/ directory of the Mirth installation.
3. How do I install Java if it’s not found?
- On Windows: Download from Java SE Downloads.
- On Linux:
sudo apt update
sudo apt install openjdk-8-jdk
- On macOS: Download from Java Downloads.
4. How can I connect to an external database?
- Place the database driver JAR file in the lib/custom/ folder and configure the database connection in the Database Reader or Writer connector.
CapMinds Mirth Connect Service!
CapMinds offers the perfect all-in-one Health Interoperability solutions for your clinical needs. Our HL7 integration and FHIR standards services facilitate the innovatory exchange to create new possibilities, client-centered services for keeping our clients in the limelight, clinical integrations facilitate EHR integrated laboratory, imaging, e-prescriptions, EPCS, pharmacy, and more and enhance the activation process for your individual and collective needs.
“CapMinds Technologies is the place that will make you achieve your goals by combining “Expertise+Hardwork+Commitment”.
CapMinds’ Interoperability and compliance services cover your patients’ health data with maximum security, privacy, and confidentiality. We update ourselves with the latest versions like HL7 Version 2, Version 3, FHIR, SMART on FHIR, CDA, X12, Mirthconnect, and security standards.
CapMinds offers the best HL7 integration and HL7/FHIR interface development services for the federal government, health tech startups, laboratories, clinics, and practices.