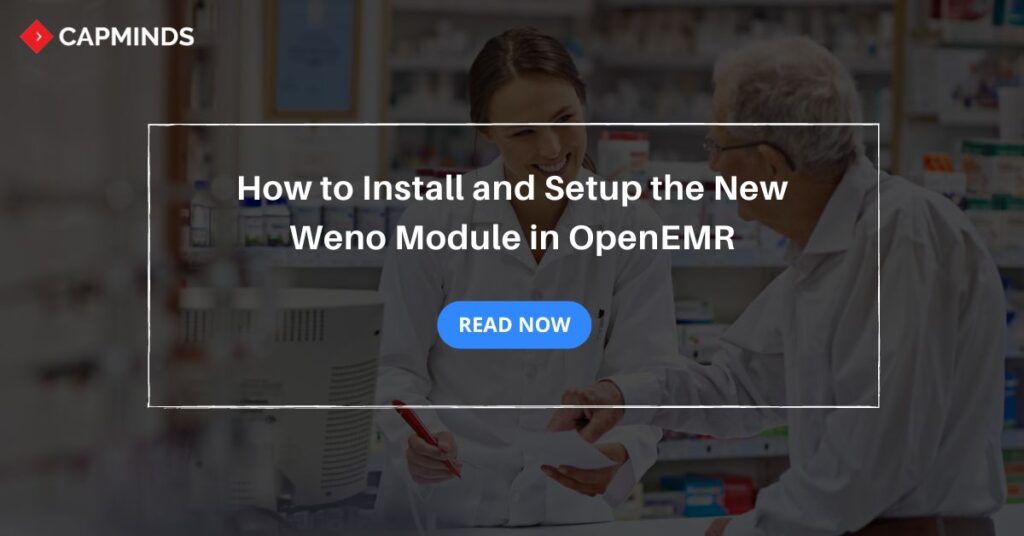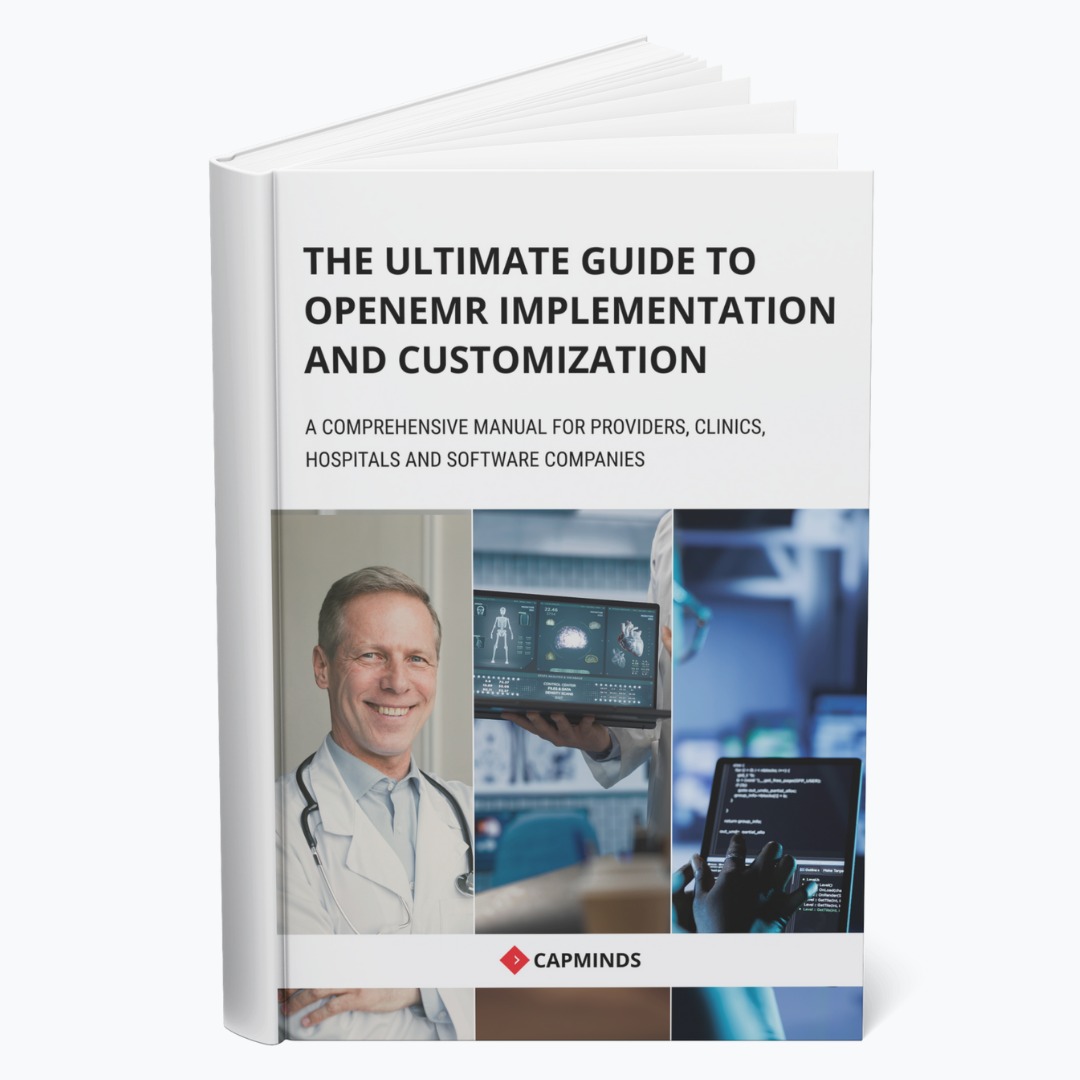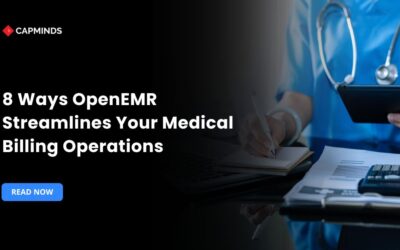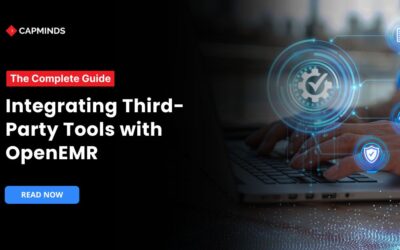How to Install and Setup the New Weno Module in OpenEMR
E-prescription has transformed the prescription management process, making it easier and more efficient. Among E-Prescription Services, Weno eRx stands as the most popular option. Weno has launched the new Weno Module in OpenEMR, an open-source EMR system.
However, using Weno eRx within OpenEMR initially requires manual installation and setup configuration, which involves some technical steps. If you need guidance on installing and setting up the Weno eRx module in OpenEMR, this blog post is here to help.
What is Weno eRx?
Weno eRx is an electronic prescription system founded by Tina Goodman. Understanding the need for good communication in healthcare, Weno set out to innovate digital solutions for an industry dependent on fax machines and telephones for the prescription process.
It helps to streamline the entire prescribing process for healthcare providers. Using Weno, providers can:
- Electronically prescribe medications to pharmacies
- Access patient medication history quickly
- Check drug interactions in real-time
- Verify patient insurance coverage instantly
- Manage prescriptions from mobile devices
Weno aims to improve patient safety, make the e-prescription process easier, reduce errors, and increase efficiency in prescription management.
Related: OpenEMR 7.0.2 Patch 1 Update: Everything You Need to Know
Install the New Weno eRx Module in OpenEMR (Step-by-Step)
1. Accessing the Module Manager
- Starting by accessing the module manager.
- Open the OpenEMR and locate the top menu bar
- Click on “Modules” in the menu, then select “Manage Modules” from the dropdown.
- The Module Manager (MM) page will be displayed.
- Note: the MM page has been redesigned, and now features new functionalities and a single-page layout instead of the previous two-tab design.
2. Installing the Weno Module
- In the Module Manager, locate the Weno module.
- Click the “Install” button next to the Weno module.
- The installation process will begin automatically.
- Once installation is complete, the “Install” will change to “Enable”.
- This change indicates that the module has been installed but not yet activated.
3. Configuring the Weno Module
- After installing the Weno module, click either “Enable” or the Config cog/gear icon.
- If this is the first time installing the module, a warning message will appear.
- The warning indicates that Weno admin settings are incomplete and require validation.
- This state is visually represented by a red module config icon.
4. Weno eRx Service Admin Setup
- Access the setup by clicking the module config icon (whether red or normal).
- This action will display the “Weno eRx service admin setup” settings in a panel.
- It’s crucial to note that the module cannot be enabled until the primary admin section passes validation.
- This ensures that all necessary configurations are probably set before activation.
5. Module Management Options
- You will see the trash icon which serves as an option for unregistering the module.
- Unregistering the deleting the whole previous Weno setups; configurations persist in their last state.
- This feature allows for easy re-registration of the module while maintaining the previous steps.
- It is useful for troubleshooting or when temporary removal is needed.
6. Primary Admin Section
- This section requires special attention during the setup.
- After completing the primary admin section, use the “Validate and Save” button.
- This step is crucial for validating the entered information.
- Unlike other sections, changes here are not automatically saved.
7. Admin Setup Panel Sections
- The admin setup panel consists of three main sections.
- Enter the required admin credentials provided during Weno account creation.
- Input the Weno user ID in the respective field, which applies to all prescribers in the system.
- Provide the Weno location ID for the appropriate facility.
- Ensure all the information is accurate and input in the respective field as it is essential for proper functionality.
8. Enabling the Module
- After entering all the essential information in the respective field, click the “Enable” button.
- This action activates the module within OpenEMR.
- Enabling the module will initially download the pharmacy’s data.
- This step is crucial for populating the system with necessary pharmacy information.
9. User Settings
- Navigate to the user settings page to enter provider/prescriber credentials.
- This step is necessary for each provider who will be using the Weno eRx.
- Enter your credentials if you’re a prescriber.
- Without proper credentials, the Weno eRx widget will not display for a provider.
- Ensure all prescribing providers complete this step for full functionality.
10. Activating Weno Features
- To fully activate Weno features, either log out and log in to OpenEMR.
- Alternatively, click the “Restart OpenEMR” button in the config panel.
- This action enables two important Weno menu items:
- A – Admin -> Other -> Weno Management: For administrative tasks related to Weno. B – Reports -> Clients -> Prescription Log: To access and manage prescription records.
- These menu items provide access to essential Weno eRx functionalities within OpenEMR.
Related: What you can Expect From CapMind’s OpenEMR Customization Service?
CapMinds OpenEMR Customization and Integration Solution
CapMinds OpenEMR consigns clinicians with the best features and ways to integrate. It makes their workflows more efficient and filtered.
The integrated features will allow them to combine the ability of patient record management with conceptual and concurrent reminders. This enhances the process of decision-making and improves patient care and quality.
- At CapMinds, OpenEMR custom solutions are developed with much curation and accuracy to match the special practice needs.
- It will be low-cost, and the perfect budget solution for your practice’s long-term future.
- CapMinds OpenEMR prioritizes secure data management & ensures compliance with industry regulations, offering healthcare providers peace of mind.
Get the best technologies and HIPAA-compliant and efficient OpenEMR that can be tailored to fit your practice from CapMinds.
Our OpenEMR services facilitate a Modern User Interface (UI), customization, production support & training. Also facilitates billing, report & specialty enhancements, clearing house integrations, e-prescription, cloud, and more.
“Get the most experienced, proven, and perfect professional support for your OpenEMR”